How To Run A Program When Windows Starts
If you want to acquire how to starting time a program automatically at Windows Startup or at specific time by using the Job Scheduler, then continue reading this tutorial.
The usual method to add a program at Windows startup, is to place a shortcut of the desired program at the Startup folder. But, this method does not work ever, especially if the program needs administrator permissions in order to run. To bypass this issue, you tin can add the programme at startup using Registry, or to run the program at startup past using a scheduled task.
In this tutorial I will bear witness you how to start any program automatically in Windows Startup or at a specific time, using the Job Scheduler .
How to Run a Program Automatically using Task Scheduler.
To beginning any application at startup or at any fourth dimension you want using Task Scheduler:
ane. At the search box, blazon: task scheduler
two. Open Task scheduler
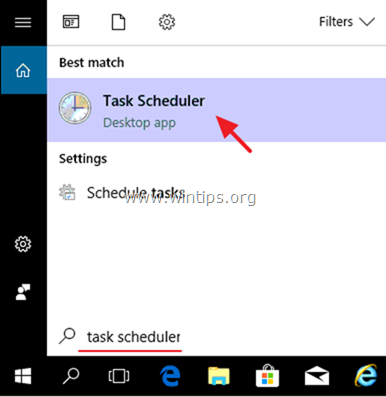
3. From Action bill of fare select Create Task.
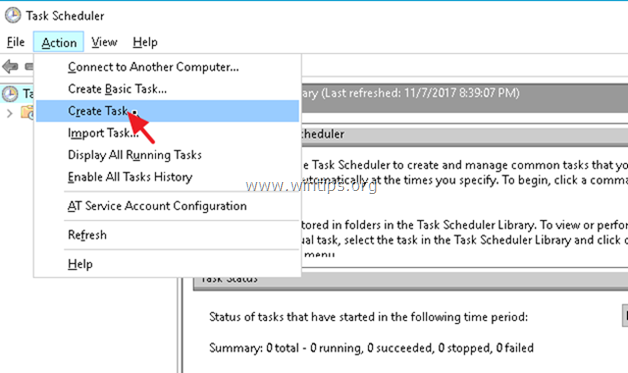
4. At General tab, type a proper noun for the task. e.one thousand. "CoreTemp" and select Run with highest privileges.
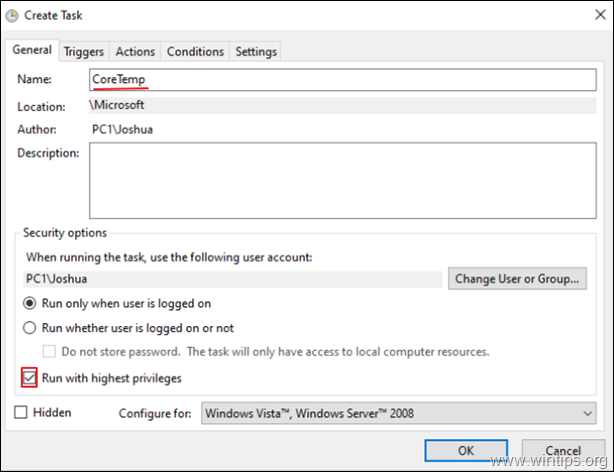
5a. At Triggers tab, click New.
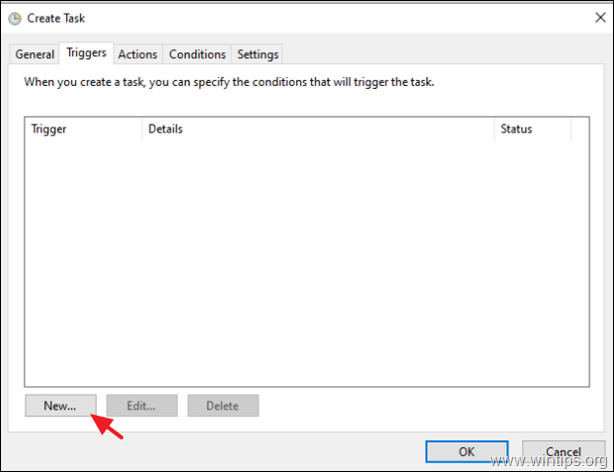
5b. Select to Brainstorm the task: At log on and click OK. *
* Note: If you want to start the desired application at another fourth dimension, select "On Schedule" at "Begin the job" option and brand the appropriate changes.
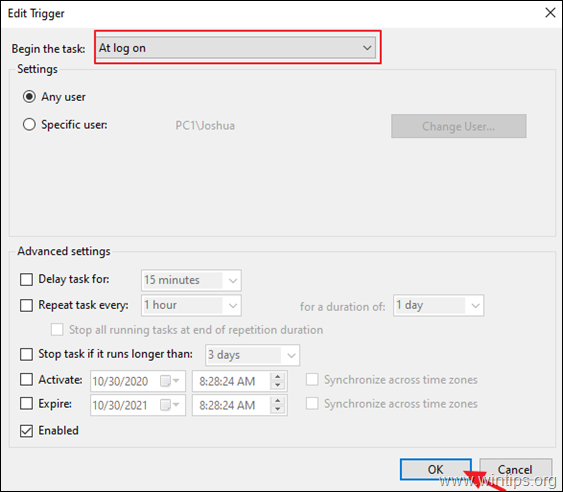
6a. At Actions tab, click New.
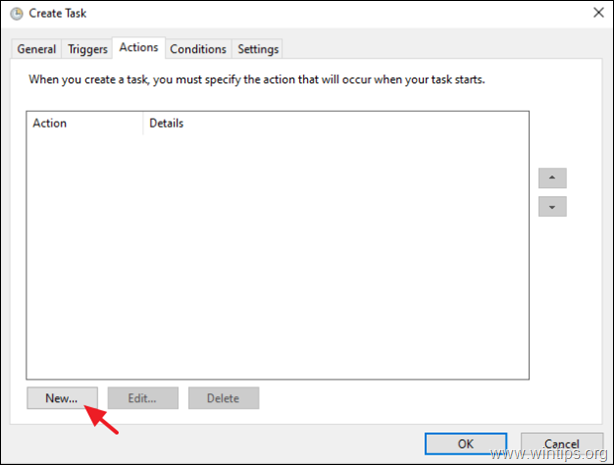
6b. At New Activeness window, click Browse.
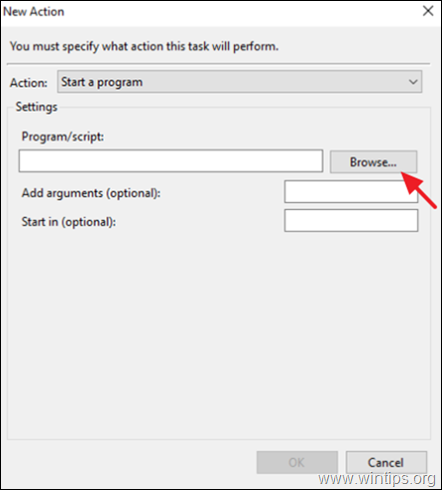
6b. Cull the application that you want to run at startup and click Open.
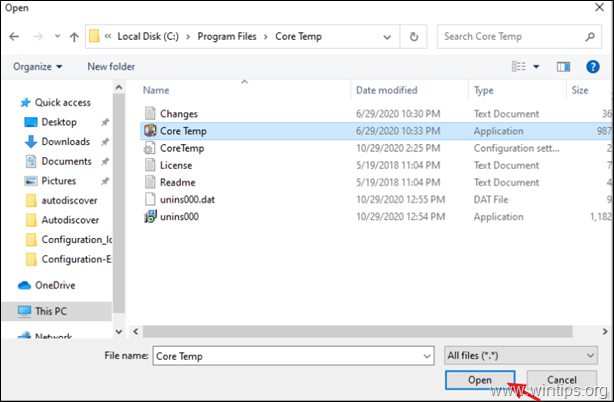
6c. Click OK.
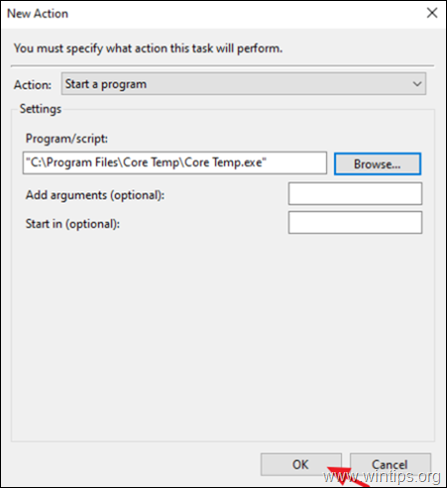
vii. At 'Atmospheric condition' tab, clear the Start the task only if the computer is on Air conditioning Power checkbox and click OK.
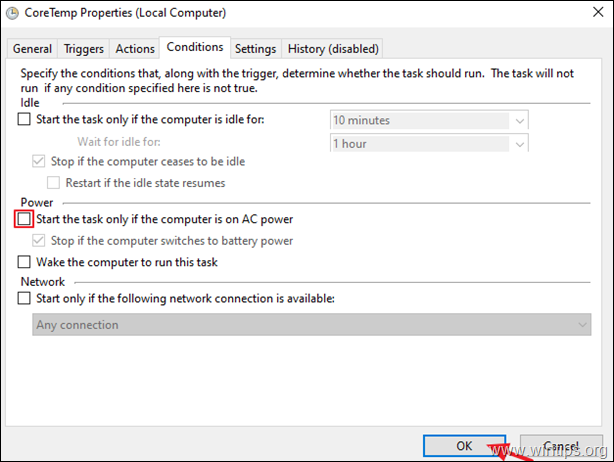
8. At Settings tab, get out selected only the Allow task to be run on demand box and clear all other checkboxes. When done, click OK.
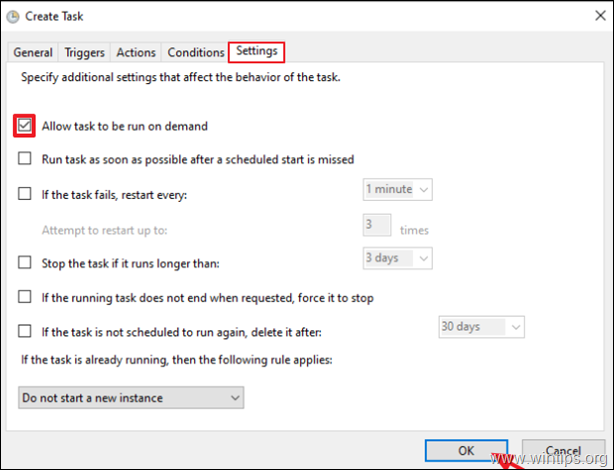
9. Restart your PC to apply the modify. *
* Notation: If the scheduled chore is not running for any other user on the PC, read the instructions in this tutorial: Set: Scheduled Task Does Not Run for Other users or Runs in Background in Windows 10.
That'south it! Let me know if this guide has helped you by leaving your comment nigh your experience. Please like and share this guide to help others.
If this article was useful for y'all, please consider supporting us past making a donation. Fifty-fifty $1 can a brand a huge deviation for us in our endeavor to go on to help others while keeping this site free:

If you want to stay constantly protected from malware threats, existing and future ones, we recommend that you install Malwarebytes Anti-Malware PRO by clicking below (nosotros practise earn a commision from sales generated from this link, only at no additional cost to you. We have feel with this software and we recommend information technology considering it is helpful and useful):
Full household PC Protection - Protect upwards to 3 PCs with NEW Malwarebytes Anti-Malware Premium!
Source: https://www.wintips.org/how-to-start-a-program-at-startup-with-task-scheduler/
Posted by: romerocolookstal44.blogspot.com

0 Response to "How To Run A Program When Windows Starts"
Post a Comment