How To Install New Apps On Philips Smart Tv
How to log into the Google Play Store to install apps on Philips Android TV?
Situation
The TV is running with an Android operating system. Additional apps can be installed via the Google Play Store, which is accessible after it is connected to an existing Google account. The TV will stay connected to the account until the user disconnects it manually.
Checklist
Make sure that:
● The TV has a stable internet connection.
● The TV is updated to the latest available software version.
● Optional: A device with a connected Google account is available.
Answer
To install apps from the Google Play Store, first you need to log into it with your Google account.
GOOGLE PLAY STORE LOG-IN:
To sign in on the Android TV using a Google account, follow the steps below:
2015, 2016, 2017 and 2018 Android TVs
Open the "Home" menu with the button on the remote control and go to the Apps shelf.
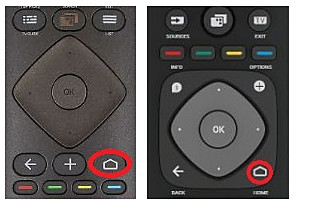
Follow the below steps:
Use the arrow keys on the remote control to navigate to the Play Store icon and press "OK" to enter the Google Play Store.
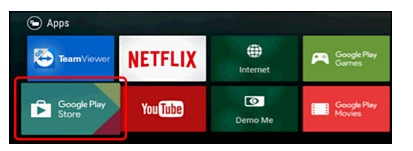
Remark
The Google Play Store is by default the first icon. However, the order of the icons change when apps are used. The most often used apps will be moved to top left.
Note: Once connected to the network, the Android TV will check with the Google server for updates. If available, the updates need to be installed first.
2. Choose sign in method
USE YOUR PASSWORD
You can sign in by providing the login information directly via the 'Use your password' option on the TV. This will require manually typing in the e-mail and password of the Google account.
USE YOUR PHONE OR LAPTOP
You can also synchronize the account of a phone or a laptop with the TV without having to type the account information into the TV by choosing the 'Use your phone or laptop' option on the TV.

Follow the below steps:
● Go to g.co/AndroidTV on your web or mobile browser
● Enter the code visible on the TV screen into the webpage on the phone or laptop screen

Next:
● Once the code is confirmed, Android TV will display that the device is now connected
● In the browser of the phone or laptop browser, click Continue
● Choose the Google account to sign in with
● A confirmation message will appear on the TV screen. An additional sign-in confirmation will be shown in the web browser on the phone or laptop.

Next:
Android TV will continue to the Terms of Agreement and Location settings.
APP INSTALLATION VIA GOOGLE PLAY STORE:
To install any App from the Play Store, follow these steps:
1. Enter the Google Play Store
After a Google Account has been added to the TV, the Google Play Store can be accessed within the TV's Home menu.
2. App Installation
When in the Google Play Store, use the arrow keys on the remote control to browse through the apps by categories or use the search function to quickly find a specific app.
Select an app in the store and press the "OK" button on the remote control. Select 'Install' and press "OK" on the remote control to download and install this app on the TV.
3. Start the app
After the installation is complete, the app can be selected in the Home menu under [Apps] or [Top Apps & Games]. To start an app, highlight its icon and press the "OK" button on the remote control.
How To Install New Apps On Philips Smart Tv
Source: https://www.philips.ie/c-f/XC000016527/how-to-log-into-the-google-play-store-to-install-apps-on-philips-android-tv
Posted by: romerocolookstal44.blogspot.com

0 Response to "How To Install New Apps On Philips Smart Tv"
Post a Comment